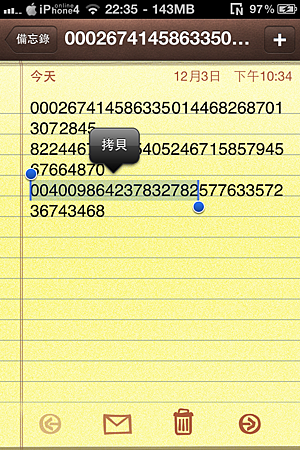教你使用iPhone省電小技巧!
 五月 21st, 2012 ___[478 單篇瀏覽 ]__
五月 21st, 2012 ___[478 單篇瀏覽 ]__ 北投店-栗屏
北投店-栗屏 
大多數朋友們都已經升上ios 5版本,
不多有些朋友們ios 5版本使用上,
發現電力消耗非常快,但也有不少人覺得
升上版本沒甚麼影響,iPhone電池續航力
一直是使用者最關心的問題,接下來教
大家分享透過一些省電小方法!
無使用Wi-Fi時,到設定/將【Wi-Fi】關閉
將【震動】關閉
可將【通知中心】,關掉有些不常用應用軟體通知。
不用時將【定位服務】關閉。
有收到Wi-Fi可連線上網時,或是長時間不用【3G】可關掉。
無使用藍芽傳輸將【Bluetooth】功能關掉。
到【郵件、聯絡資訊、行事曆】,【擷取新資料】裡把【推播】關掉。
【亮度】是最耗電力調越亮越耗電,建議使用調整為【自動亮度】就好,如你手機電力剩下20%有無法立即充電時,可把亮度調暗點可延長電力時間喔 !
iPhone電池續航力一直是使用者最關心問題,可以試試上面的小方法,應該是可以有效延長使用手機時間,看大家分享參考看看。
這裡有小小建議在充電時儘量不要一邊充電一邊玩遊戲或看影片,讓電池充到100%就將連接線拔下來,儘量不要插著繼續充電,這樣對電池不太好,讓電池有充放電能延續電池壽命喔!









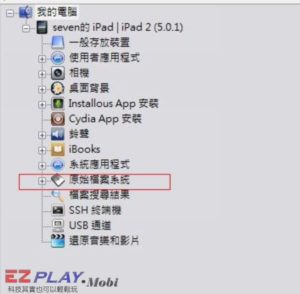
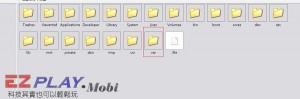

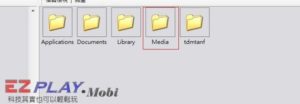
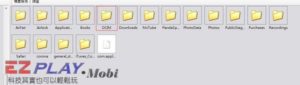
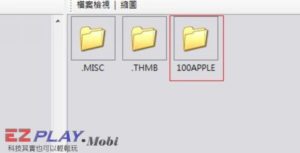
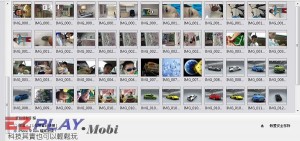
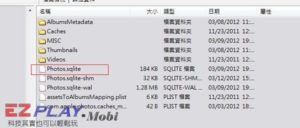




























 小寫輸入。
小寫輸入。 大寫輸入。輸入完畢會自動轉換成小寫。
大寫輸入。輸入完畢會自動轉換成小寫。 鎖定大寫輸入。
鎖定大寫輸入。










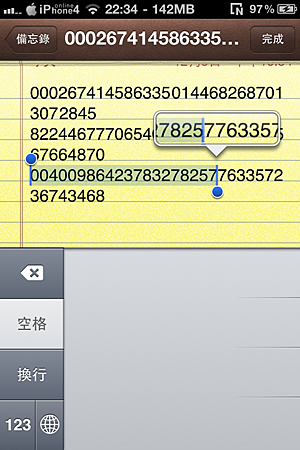
 選擇完畢之後就會出現拷貝按鈕給你按囉
選擇完畢之後就會出現拷貝按鈕給你按囉