雖然小的也不是很專業,但相信爬文這麼久,也可以貢獻一己之力,拯救社會
想分享一個大家可能不會的小技巧
其實apple官網也有教
那為什麼說可能很多人不會呢?因為他歸類在ios的<輔助使用>教學裡
因為apple官網對輔助教學的介紹如下
革命性的 iPhone 也具有同樣革命性的螢幕閱讀器以及其他創新輔助使用功能,讓視障人士能更輕鬆地使用它。
因此
大家以為那只是給『有需要的人』看得?!
其實不盡然
要不然我直接節錄(一字不改)官網的教學文給各位大大看
相信很多人才會相信:
語音控制
除了手勢之外,你還可以使用你的聲音來播放音樂及撥打電話。只要按住主畫面按鈕不放、聆聽聲音提示,然後說出想聽的演出者、專輯或播放列表名稱即可。你可以暫停、播放、更換樂曲,或甚至隨機播放音樂。
當你想要打電話時,只要說出欲通話對象的名字與電話號碼即可。iPhone 4 與 iPhone 3GS 可以聽懂 21 種不同的語言。
縮放

許多 iPhone 應用程式能讓你縮小或放大特定元素,例如 Mail 中的影像和 Safari 中的網頁直欄,而“縮放”功能則能讓你將任何使用中應用程式的整個螢幕加以放大,以幫助你看清畫面內容。你可以在使用 iTunes 設定 iPhone 時啟用 iPhone 4 與 iPhone 3GS 的“縮放”功能,以讓自己或他人運用這項功能,或者你也可以在 iPhone 上使用“設定”應用程式的“輔助使用”選單來啟用它。
“縮放”在任何一處皆可使用,包括主畫面、解鎖畫面、Spotlight 畫面等,它甚至適用於購買自 App Store 的應用程式。
只要用三指輕點兩下,就能立即進行兩倍放大,用三指輕點兩下並進行拖移,可以動態調整一倍至五倍的放大程度。即使在放大狀態之下,你仍可以繼續使用你熟悉的所有 iPhone 手勢,例如輕掃、輕點、兩指一撥等,以便使用你喜愛的應用程式。縮放功能可以和“黑底白字”(反白視訊)及“朗讀自動文字”搭配使用。

黑底白字
對於需要或偏好高度對比的人士,iPhone 4 與 iPhone 3GS 能讓他們選擇將螢幕改變成黑底白字。反白視訊畫面會作用於所有應用程式,包括主畫面、解鎖畫面以及 Spotlight 畫面,而且可以和縮放功能及 VoiceOver 搭配使用。
朗讀自動文字
在你打字時,iPhone 會在你完成輸入一個單字之前提出建議用詞,或在你拼錯時提出修正。“朗讀自動文字”功能會朗讀這些建議用詞,以讓你在建議用詞出現時聽到它們。例如在放大螢幕時,你可能看不到建議用詞,但即使你看不到它,你仍可聽到它並加以接受。如果你在使用 VoiceOver,你不必中斷輸入並點選建議用詞就能聽到它。在你不使用 VoiceOver 或縮放功能時你仍可以啟用“朗讀自動文字”。













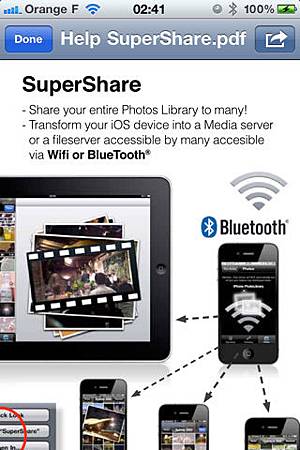


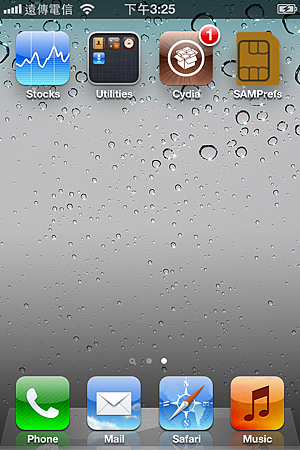

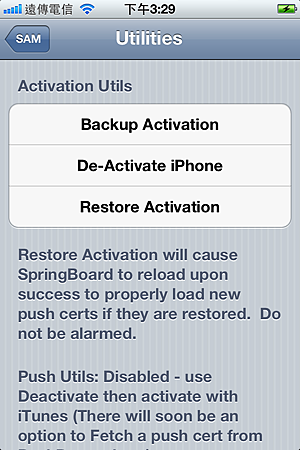
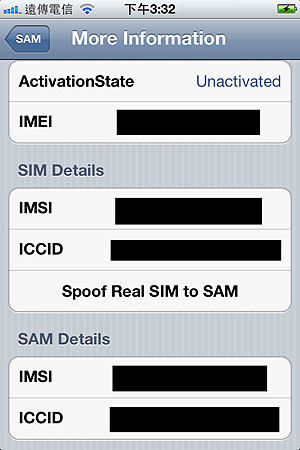
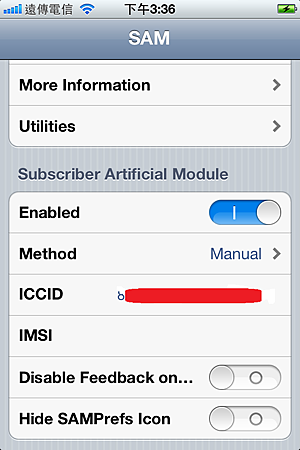
 四月 6th, 2012 ___[
四月 6th, 2012 ___[ 中壢店-Allen
中壢店-Allen 








